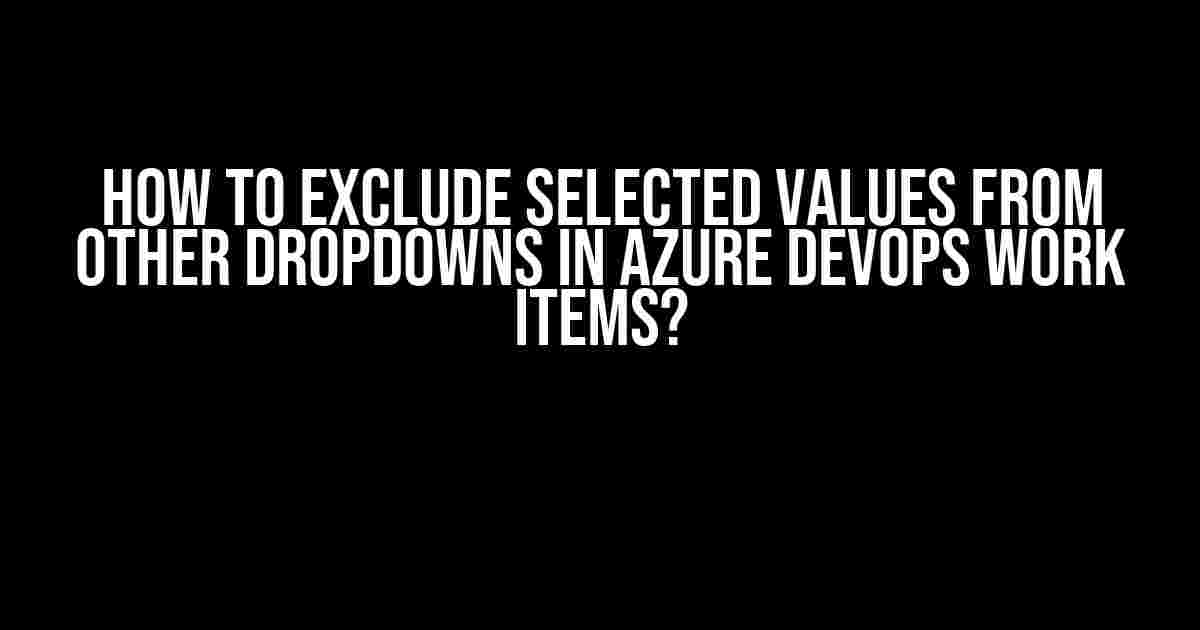Azure DevOps Work Items is an excellent tool for tracking and managing work items in your development process. One of the most useful features of Azure DevOps is its ability to customize work items to fit your team’s specific needs. However, have you ever encountered a situation where you want to exclude selected values from other dropdowns in Azure DevOps Work Items? If yes, then you’re in the right place! In this article, we’ll explore the solution to this common problem.
Understanding the Problem
Before we dive into the solution, let’s understand the problem better. Imagine you have a work item with multiple dropdown fields, such as Priority, Severity, and Category. You want to ensure that when a user selects a particular value in one dropdown, it excludes certain values from the other dropdowns. For example, if a user selects “High” as the Priority, you want to exclude “Low” and “Medium” from the Severity dropdown. This is where things can get tricky.
The Challenge
The challenge lies in the fact that Azure DevOps doesn’t provide an out-of-the-box solution for excluding selected values from other dropdowns. You can’t simply create a rule that says, “If Priority is High, then exclude Low and Medium from Severity.” This is where you need to get creative and use some workarounds to achieve the desired result.
The Solution
So, how do you exclude selected values from other dropdowns in Azure DevOps Work Items? The answer lies in using conditional rules and creative field customization. Here’s a step-by-step guide to help you achieve this:
Step 1: Create a New Field
Create a new field in your work item type. This field will be used to store the excluded values. Let’s call it “Excluded Severities” for our example. Make sure to set the field type to “String” and the field behavior to “Informational.”
| Field Name | Field Type | Field Behavior |
|---|---|---|
| Excluded Severities | String | Informational |
Step 2: Create a Conditional Rule
Create a conditional rule that sets the value of the “Excluded Severities” field based on the value selected in the Priority dropdown. You can use the following syntax:
When Priority = 'High' Then Excluded Severities = 'Low;Medium'
This rule says that when the Priority is set to “High,” the “Excluded Severities” field will be set to “Low;Medium,” which means these values will be excluded from the Severity dropdown.
Step 3: Use the Excluded Severities Field in the Severity Dropdown
Now, you need to use the “Excluded Severities” field to exclude the values from the Severity dropdown. You can do this by creating a custom control for the Severity field. Here’s an example:
<Control
ControlType="Dropdown"
FieldType="String"
Label="Severity"
Name="Severity"
Readonly="False">
<AllowedValues>
<LIST>
<LISTITEM><TEXT>High</TEXT></LISTITEM>
<LISTITEM><TEXT>Medium</TEXT></LISTITEM>
<LISTITEM><TEXT>Low</TEXT></LISTITEM>
</LIST>
<EXCLUDE>
<LIST>
<LISTITEM><TEXT>@Excluded Severities@</TEXT></LISTITEM>
</LIST>
</EXCLUDE>
</AllowedValues>
</Control>
In this custom control, we’re using the `EXCLUDE` element to exclude the values specified in the “Excluded Severities” field. The `@Excluded Severities@` syntax is used to reference the field value.
Step 4: Save and Test
Save your changes and test the solution. When you select “High” as the Priority, you should see that the “Low” and “Medium” values are excluded from the Severity dropdown. Similarly, you can create rules for other dropdown fields to exclude values based on the selected values in other fields.
Best Practices and Tips
Here are some best practices and tips to keep in mind when excluding selected values from other dropdowns in Azure DevOps Work Items:
- Use descriptive field names and labels: Use descriptive names and labels for your fields and controls to make it easier to understand the logic behind your conditional rules.
- Keep your rules organized: Use a consistent naming convention for your rules and group them logically to make it easier to maintain and update your work item type.
- Test thoroughly: Test your solution thoroughly to ensure that it works as expected and doesn’t cause any unintended consequences.
- Document your solution: Document your solution and share it with your team to ensure that everyone understands how it works and how to maintain it.
Conclusion
Excluding selected values from other dropdowns in Azure DevOps Work Items can be a challenging task, but with the right approach, you can achieve the desired result. By using conditional rules and creative field customization, you can create a solution that meets your team’s specific needs. Remember to follow best practices and test your solution thoroughly to ensure that it works as expected. Happy customizing!
Further Reading
For more information on Azure DevOps Work Items and conditional rules, check out the following resources:
We hope this article has helped you understand how to exclude selected values from other dropdowns in Azure DevOps Work Items. If you have any questions or need further assistance, feel free to ask in the comments below!
Frequently Asked Question
Got stuck while trying to exclude selected values from other dropdowns in Azure DevOps work items? Don’t worry, we’ve got you covered! Here are the answers to the top questions that will help you overcome this hurdle.
How to exclude a selected value from another dropdown in Azure DevOps?
To exclude a selected value from another dropdown in Azure DevOps, you can use the “Dependent Picklists” feature. This feature allows you to create conditional relationships between fields, making it possible to dynamically exclude values from another dropdown based on the selection made in the first dropdown.
What are the prerequisites to set up Dependent Picklists in Azure DevOps?
To set up Dependent Picklists in Azure DevOps, you need to have the following prerequisites in place: 1) Azure DevOps Server 2020 or later, 2) The “Process Template” feature enabled, and 3) The “Inheritance process model” configured.
How to configure Dependent Picklists in Azure DevOps work items?
To configure Dependent Picklists in Azure DevOps work items, follow these steps: 1) Create a new field or edit an existing one, 2) In the “Field Options” section, select “Dependent Picklist”, 3) Choose the controlling field, 4) Define the dependent picklist values, and 5) Save the changes.
Can I exclude multiple values from different dropdowns in Azure DevOps?
Yes, you can exclude multiple values from different dropdowns in Azure DevOps by creating multiple dependent picklists. Each dependent picklist can be configured to exclude specific values based on the selection made in the controlling field.
Are there any limitations to using Dependent Picklists in Azure DevOps?
Yes, there are some limitations to using Dependent Picklists in Azure DevOps. For example, you can only create a maximum of 10 dependent picklists per field, and the feature is not supported for all field types, such as text and date fields.