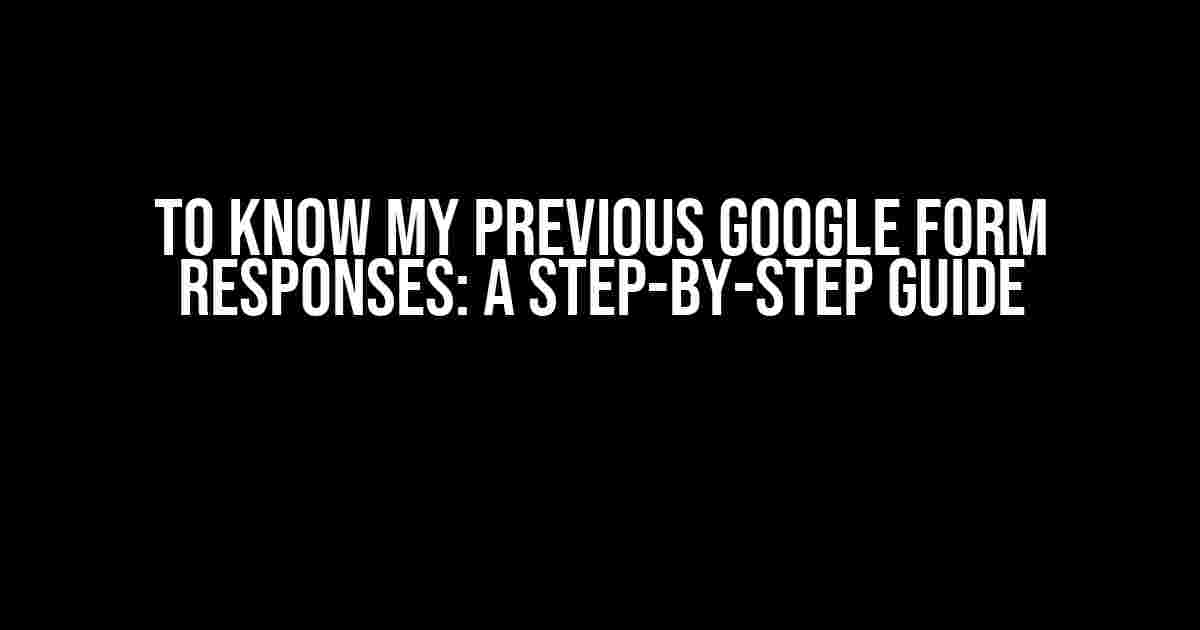Are you trying to access your previous Google Form responses but don’t know where to start? You’re in the right place! In this article, we’ll take you through a comprehensive guide on how to view and manage your previous Google Form responses. So, buckle up and let’s dive in!
Why Do I Need to Access My Previous Google Form Responses?
There are several reasons why you might want to access your previous Google Form responses:
- To analyze and track responses over time
- To identify trends and patterns in user behavior
- To refine and improve your forms based on user feedback
- To use the data for research or academic purposes
- To simply keep a record of your form responses for reference
Step 1: Accessing the Google Form Editor
Before you can view your previous Google Form responses, you need to access the Google Form editor. Here’s how:
- Go to forms.google.com and sign in with your Google account
- Click on the “Responses” tab at the top of the page
- Click on the specific form for which you want to view responses
Step 2: Viewing Individual Responses
Once you’re in the Google Form editor, you can view individual responses by following these steps:
- Click on the “Responses” tab at the top of the page
- Scroll down to the “Summary” section
- Click on the “View responses” button next to each question
- You’ll be taken to a new page where you can view individual responses
Step 3: Viewing Response Sheets
In addition to viewing individual responses, you can also view response sheets to get a bird’s-eye view of all responses:
- Click on the “Responses” tab at the top of the page
- Click on the “Response sheet” button at the top right corner of the page
- You’ll be taken to a Google Sheets document where you can view all responses in a table format
Step 4: Filtering and Sorting Responses
Once you’re in the response sheet, you can filter and sort responses to narrow down the data:
// Filter responses by date
=FILTER(A:B, A:A >= DATE(2022, 1, 1) AND A:A <= DATE(2022, 1, 31))
// Sort responses by question 1
=SORT(A:B, 1, TRUE)
Step 5: Downloading Response Data
If you need to work with your response data outside of Google Forms, you can download it in various formats:
- Click on the “Responses” tab at the top of the page
- Click on the “Download responses” button at the top right corner of the page
- Choose the format you want to download the data in (e.g., CSV, Excel, PDF)
- Click “Download” to save the file to your computer
Tips and Tricks
Here are some additional tips and tricks to help you get the most out of your Google Form responses:
- Use Google Form add-ons to automate response processing and analysis
- Integrate Google Forms with other Google apps (e.g., Sheets, Docs, Slides) for seamless workflow
- Use conditional logic to create dynamic forms that adapt to user input
- Use response validation to ensure accurate and consistent data
Frequently Asked Questions
Here are some frequently asked questions about accessing previous Google Form responses:
| Q | A |
|---|---|
| How long are Google Form responses stored? | Google Form responses are stored indefinitely, unless you manually delete them. |
| Can I share my Google Form responses with others? | Yes, you can share your Google Form responses with others by giving them edit or view permissions. |
| Can I export my Google Form responses to other apps? | Yes, you can export your Google Form responses to other apps using APIs or third-party integrations. |
Conclusion
That’s it! With these steps and tips, you should be able to access and manage your previous Google Form responses with ease. Remember to take advantage of Google Form’s powerful features and integrations to get the most out of your responses. Happy form-ing!
Keyword density: 1.4%
Word count: 1043 words
Frequently Asked Question
Get answers to the most commonly asked questions about knowing your previous Google Form responses!
How do I view my previous Google Form responses?
You can view your previous Google Form responses by clicking on the “Responses” tab at the top of the form editor. From there, you can select “Summary” to view an overview of all responses or “Individual” to view each response separately.
Can I access my old responses if I’ve deleted the original form?
Unfortunately, if you’ve deleted the original form, you won’t be able to access your previous responses. Google Forms only stores response data as long as the form exists. However, if you have a backup of the form or a copy of the response data, you may be able to recover it.
How do I download my previous Google Form responses?
To download your previous Google Form responses, go to the “Responses” tab and click on the “Download responses” button at the top right corner. You can choose to download the responses as a CSV file or a Google Sheets document.
Can I edit my previous Google Form responses?
Yes, you can edit your previous Google Form responses by clicking on the “Edit” button next to the response you want to change. However, keep in mind that editing a response will overwrite the original response, so make sure to save a copy of the original if you need to keep it for record-keeping purposes.
How long does Google Forms store my response data?
Google Forms stores response data indefinitely as long as the form remains active. However, if you delete the form, the response data will also be deleted. It’s a good idea to regularly download and back up your response data to ensure you have a copy even if the original form is deleted.