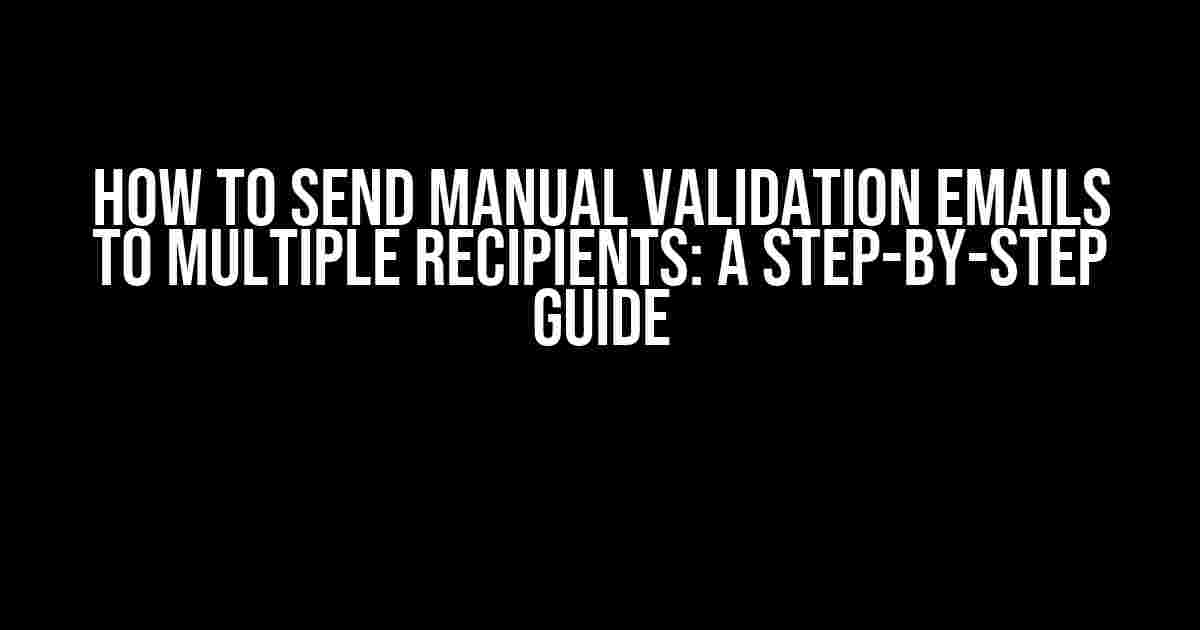Are you tired of manually sending validation emails to multiple recipients one by one? Do you wish there was a way to streamline this process and save time? Look no further! In this article, we’ll show you how to send manual validation emails to multiple recipients with ease.
What are Manual Validation Emails?
Before we dive into the process, let’s quickly explain what manual validation emails are. Manual validation emails are emails sent to users to verify their email addresses or validate their accounts. This is usually done to prevent spam or fake registrations on a website or application.
Why Send Manual Validation Emails to Multiple Recipients?
Sending manual validation emails to multiple recipients can be useful in various scenarios:
- Event Registration**: If you’re organizing an event and need to validate attendee email addresses, sending manual validation emails to multiple recipients can save you a lot of time.
- Account Verification**: When users create accounts on your website or application, sending manual validation emails to multiple recipients can help prevent spam or fake registrations.
- Newsletter Subscriptions**: If you have a newsletter with multiple subscribers, sending manual validation emails to multiple recipients can ensure that only valid email addresses are subscribed.
Tools and Software Needed
To send manual validation emails to multiple recipients, you’ll need the following tools and software:
- Email Client or Service**: You’ll need an email client like Gmail, Outlook, or Yahoo, or an email service like Mailchimp or Constant Contact.
- Spreadsheet Software**: You’ll need spreadsheet software like Microsoft Excel or Google Sheets to manage your email list.
- Text Editor or IDE**: You’ll need a text editor or IDE like Notepad++, Sublime Text, or Visual Studio Code to create a CSV file.
Step 1: Prepare Your Email List
The first step is to prepare your email list in a spreadsheet software like Microsoft Excel or Google Sheets. Create a table with the following columns:
| Email Address | Validation Code | Recipient Name |
|---|---|---|
| [email protected] | VEF345 | John Doe |
| [email protected] | VEF678 | Jane Doe |
Make sure to replace the validation codes and recipient names with your own data.
Step 2: Create a CSV File
Next, you’ll need to create a CSV (Comma Separated Values) file from your spreadsheet data. To do this:
- Save your spreadsheet as a CSV file.
- Open the CSV file in a text editor or IDE like Notepad++, Sublime Text, or Visual Studio Code.
- Verify that the data is comma-separated and each row is on a new line.
"Email Address","Validation Code","Recipient Name" [email protected],VEF345,John Doe [email protected],VEF678,Jane Doe
Step 3: Create an Email Template
Create an email template that includes the validation code and recipient name. You can use a plain text editor or an email client’s built-in template feature.
Subject: Validate Your Email Address
Dear {{Recipient Name}},
To complete your registration, please click on the following link:
http://example.com/validate?code={{Validation Code}}
Best regards,
[Your Name]
Step 4: Use a Mail Merge Feature or Script
Most email clients and services offer a mail merge feature or script that allows you to send personalized emails to multiple recipients. Here’s how to do it:
Email Clients
In Gmail, you can use the Mail Merge feature with Add-ons like Yet Another Mail Merge or GMass. In Outlook, you can use the Mail Merge feature built into the application.
Email Services
In Mailchimp, you can use the Automation feature to send personalized emails to multiple recipients. In Constant Contact, you can use the Personalization feature to customize emails.
Scripts
If you’re comfortable with scripting, you can use languages like Python or JavaScript to create a script that sends personalized emails to multiple recipients. Here’s an example Python script using the csv and smtplib libraries:
import csv
import smtplib
# Open the CSV file
with open('email_list.csv', 'r') as csvfile:
reader = csv.DictReader(csvfile)
# Set up the email server
server = smtplib.SMTP('smtp.example.com')
server.starttls()
server.login('your_email_address', 'your_password')
# Loop through the CSV file and send emails
for row in reader:
subject = 'Validate Your Email Address'
body = 'Dear {},\n\nTo complete your registration, please click on the following link:\nhttp://example.com/validate?code={}\n\nBest regards,\n{}'.format(row['Recipient Name'], row['Validation Code'], 'Your Name')
msg = 'Subject: {}\n\n{}'.format(subject, body)
server.sendmail('your_email_address', row['Email Address'], msg)
# Close the email server
server.quit()
Step 5: Send the Emails
Once you’ve set up the mail merge feature or script, you’re ready to send the emails. Make sure to test the email template and script with a small group of recipients before sending to the entire list.
Conclusion
Sending manual validation emails to multiple recipients doesn’t have to be a tedious task. By following the steps outlined in this article, you can streamline the process and save time. Remember to test your email template and script before sending to the entire list, and always follow best practices for email marketing and validation.
FAQs
Here are some frequently asked questions about sending manual validation emails to multiple recipients:
- Q: Can I use a mail merge feature with a CSV file? A: Yes, most email clients and services offer a mail merge feature that allows you to import a CSV file and send personalized emails to multiple recipients.
- Q: How do I create a CSV file from my spreadsheet data? A: You can save your spreadsheet data as a CSV file and then open it in a text editor or IDE to verify the format.
- Q: Can I use a script to send manual validation emails? A: Yes, you can use a script written in languages like Python or JavaScript to send personalized emails to multiple recipients.
We hope this article has helped you understand how to send manual validation emails to multiple recipients with ease. Remember to always follow best practices for email marketing and validation, and happy sending!
Here are 5 Questions and Answers about “How to Send Manual Validation Emails to Multiple Recipients” with a creative voice and tone:
Frequently Asked Question
Got questions about sending manual validation emails to multiple recipients? We’ve got answers!
Q1: Why would I need to send manual validation emails to multiple recipients?
Sometimes, you need to validate user data or confirm their identities, and sending manual validation emails to multiple recipients can help you do just that. This is especially useful when you need to verify information for a specific group of users, like employees or students.
Q2: How do I create a list of recipients for manual validation emails?
Easy peasy! You can create a list of recipients by exporting the relevant user data from your database or CRM, or by manually adding the email addresses in a spreadsheet. Make sure to format the list correctly, with each email address separated by a comma or semicolon.
Q3: What’s the best way to craft a manual validation email that won’t get lost in spam filters?
To avoid the spam filter graveyard, keep your email concise, clear, and free of suspicious links or attachments. Use a straightforward subject line, a personalized greeting, and a brief explanation of why the validation is necessary. Oh, and don’t forget to include a clear call-to-action (CTA) to make it easy for recipients to validate their info!
Q4: Can I use email marketing software to send manual validation emails to multiple recipients?
Yes, you can! Many email marketing platforms allow you to create and send manual validation emails to multiple recipients. Simply upload your list, craft your email, and hit send. Some popular options include Mailchimp, Constant Contact, and Klaviyo.
Q5: How can I track the responses to my manual validation emails?
To track responses, you can set up a unique tracking link or use a dedicated landing page for recipients to validate their info. You can also use email marketing software to track opens, clicks, and conversions. This will help you identify who’s validated their info and who needs a gentle reminder (or two, or three…).