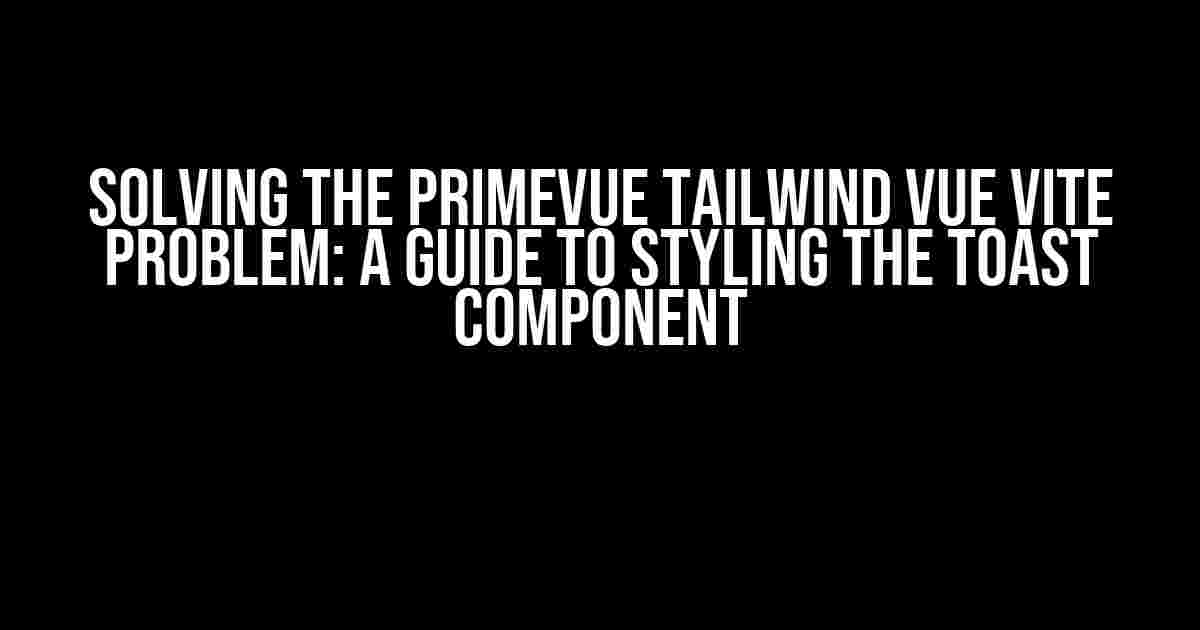Are you tired of struggling with the styling of the Toast component in your PrimeVue application, only to find that it’s not playing nice with Tailwind and Vue Vite? You’re not alone! In this article, we’ll dive deep into the problems you might be facing and provide step-by-step solutions to get your Toast component looking fabulous in no time.
Understanding the Problem
The Toast component, a staple in many PrimeVue applications, is meant to be a simple and effective way to notify users of important events. However, when using Tailwind and Vue Vite, things can get a bit complicated. The issue arises when the Toast component’s default styling doesn’t mesh well with the custom styling you’ve applied using Tailwind.
This can result in a less-than-desirable visual experience, with the Toast component looking out of place or, worse, not displaying at all. But fear not, dear developer! We’re about to tackle this problem head-on and provide a comprehensive solution.
Prerequisites
Before we dive into the solution, make sure you have the following installed:
- PrimeVue v3.x or higher
- Tailwind CSS v2.x or higher
- Vue Vite v2.x or higher
If you’re using an earlier version of any of these dependencies, please upgrade to the latest version to ensure compatibility.
Solution 1: Overriding Default Styles
The first approach to solving this problem is to override the default styles of the Toast component. By doing so, we can apply our custom Tailwind styles and ensure a seamless visual experience.
To override the default styles, create a new file called `overrides.css` in the root of your project:
.toast {
@apply tw-font-bold tw-text-lg tw-p-4 tw-rounded tw-bg-orange-500 tw-text-white;
}
In the above code, we’re applying custom Tailwind classes to the `.toast` class, which will override the default styling.
Next, update your `vite.config.js` file to include the `overrides.css` file:
import { fileURLToPath, URL } from 'node:url';
import { defineConfig } from 'vite';
import vuePlugin from '@vitejs/plugin-vue';
export default defineConfig({
plugins: [vuePlugin()],
css: {
preprocessorOptions: {
css: {
plugins: [
{
postcssPlugin: 'tailwindcss',
AtRule: {
variant: ['responsive', 'hover', 'focus'],
},
},
],
},
},
},
build: {
cssCodeSplit: false,
},
resolve: {
alias: {
'@': fileURLToPath(new URL('./src', import.meta.url)),
},
},
optimizeDeps: {
include: ['primevue/toast'],
},
css: {
postcss: {
plugins: [
require('postcss-import')(),
require('postcss-nesting')(),
require('tailwindcss')('./tailwind.config.js'),
require('autoprefixer')(),
],
},
},
});
// Add the overrides.css file
import { readFileSync } from 'fs';
import { resolve } from 'path';
const overridesCss = readFileSync(resolve(__dirname, './overrides.css'), 'utf8');
export default defineConfig({
// ... other config ...
css: {
// ... other css config ...
injectCss: overridesCss,
},
});
By including the `overrides.css` file in our Vite configuration, we’re ensuring that our custom styles are applied to the Toast component.
Solution 2: Using a Custom Toast Component
If overriding the default styles doesn’t work for you, or if you need more control over the Toast component’s appearance, creating a custom Toast component is the way to go.
First, create a new file called `CustomToast.vue` in your components directory:
<template>
<div :class="['toast', { 'toast-error': type === 'error' }]">
<slot></slot>
</div>
</template>
<script>
export default {
props: {
type: {
type: String,
default: 'success',
},
},
};
</script>
In this example, we’re creating a custom Toast component that takes in a `type` prop, which determines the styling of the Toast.
Next, update your `main.js` file to register the custom Toast component:
import { createApp } from 'vue';
import App from './App.vue';
import CustomToast from './components/CustomToast.vue';
createApp(App)
.component('CustomToast', CustomToast)
.use(PrimeVue, {
ripple: true,
})
.mount('#app');
Now, you can use the custom Toast component in your application like this:
<template>
<div>
<CustomToast type="error">Error message</CustomToast>
</div>
</template>
By using a custom Toast component, you have full control over its styling and can apply Tailwind classes as needed.
Troubleshooting Common Issues
If you’re still experiencing issues with the Toast component’s styling, here are some common problems and their solutions:
| Issue | Solution |
|---|---|
| The Toast component is not displaying at all. | Check that you’ve imported the Toast component correctly and that you’re using the correct import path. |
| The Toast component’s styling is not being overridden. | Verify that your `overrides.css` file is being correctly loaded and applied by Vite. |
| The custom Toast component is not working as expected. | Check that you’ve registered the custom Toast component correctly and that you’re using the correct syntax in your template. |
Conclusion
In conclusion, styling the Toast component in a PrimeVue application using Tailwind and Vue Vite can be a bit challenging, but with the right approaches, you can achieve a seamless visual experience. By overriding default styles or creating a custom Toast component, you can take control of the Toast component’s appearance and ensure that it fits perfectly with your application’s design.
Remember to double-check your configuration files, import paths, and syntax to avoid common issues. With these solutions and a bit of creativity, you’ll be well on your way to creating stunning, tailored UI experiences with PrimeVue, Tailwind, and Vue Vite.
Happy coding!
Frequently Asked Question
Get the scoop on the most pressing PrimeVue, Tailwind, Vue, and Vite conundrums – and their solutions, of course!
Why does my PrimeVue Toast component lose its styling when using Tailwind?
Hey, styling struggles are real! It’s likely because PrimeVue uses its own CSS variables, which might clash with Tailwind’s utility-first approach. Try wrapping your PrimeVue component with a container that has the `primevue` class, and see if that resolves the issue. If not, you can always create a custom stylesheet to override PrimeVue’s default styles.
How do I integrate PrimeVue with Vue 3 and Vite?
Easy peasy! In your `main.js` file, import PrimeVue and its CSS file. Then, in your Vue component, simply import the PrimeVue component you want to use (e.g., `Toast`) and register it locally or globally. Finally, ensure you’ve installed `@primevue/vue3` and `primevue` as dependencies in your `package.json`. Vite will take care of the rest!
Why are my Toast messages not displaying correctly in PrimeVue?
Toast troubles? Check if you’ve correctly imported the `Toast` component and its CSS file. Also, verify that you’ve added the ` ToastService` to your Vue component. If you’re still stuck, review your environment setup, as some versions of Vite might cause issues with PrimeVue’s services. Lastly, peek at the PrimeVue documentation for any specific requirements for the `Toast` component.
Can I customize the PrimeVue Toast component with Tailwind classes?
Absolutely! PrimeVue allows you to customize its components using your favorite utility-first framework, Tailwind! You can add custom classes to the `Toast` component and its message elements. Just remember to adapt your CSS selectors according to the PrimeVue component’s HTML structure. Why not take it a step further and create a custom Toast theme that matches your project’s design?
How do I troubleshoot PrimeVue and Tailwind issues in a Vue 3 project with Vite?
Detective mode activated! If you’re experiencing issues, first review your component’s HTML structure and CSS classes. Ensure you’ve correctly imported and registered PrimeVue and its components. Then, use Vue Devtools to inspect the component’s props and state. If all else fails, try creating a minimal reproduction of the issue or seek help from the PrimeVue, Tailwind, or Vue communities. Happy debugging!