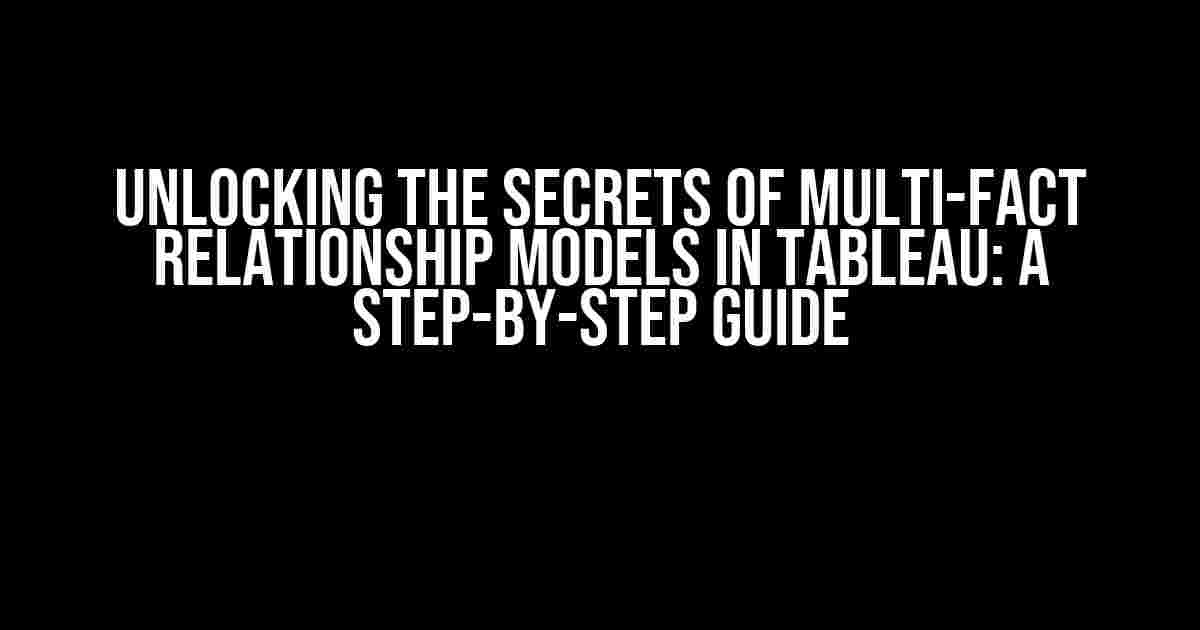Are you struggling to build a multi-fact relationship model in Tableau? Do you find yourself wondering why you can’t add a second base table? Worry no more! In this comprehensive guide, we’ll delve into the world of Tableau data modeling and provide clear, easy-to-follow instructions to help you master the art of creating multi-fact relationship models.
The Power of Multi-Fact Relationship Models
In Tableau, a multi-fact relationship model is a powerful data modeling technique that allows you to combine multiple fact tables with a single dimension table. This approach enables you to analyze complex relationships between different datasets, providing deeper insights and more accurate analyses.
Understanding the Basics
Before we dive into the process of building a multi-fact relationship model, it’s essential to understand the basics of data modeling in Tableau. A fact table contains measurable data, such as sales figures or website traffic, while a dimension table contains descriptive data, like product names or geographic locations.
In a single-fact relationship model, a single fact table is connected to one or more dimension tables. However, in a multi-fact relationship model, multiple fact tables are connected to a single dimension table, allowing for more sophisticated analysis and visualization.
Prerequisites
Before building a multi-fact relationship model, ensure you have:
- A solid understanding of data modeling concepts in Tableau
- Two or more fact tables with a common dimension table
- Tableau Desktop or Server version 10.5 or later
Step 1: Prepare Your Data
Before creating a multi-fact relationship model, prepare your data by:
- Connecting to your data sources in Tableau
- Ensuring each fact table has a unique identifier column (e.g., Order ID or Customer ID)
- Creating a dimension table with a common column (e.g., Product Name or Geographic Region)
- Joining each fact table to the dimension table using the common column
// Example of joining two fact tables to a dimension table
// Fact Table 1: Sales
// Fact Table 2: Returns
// Dimension Table: Products
// Join Sales to Products
drag and drop "Product Name" from Products to the Columns shelf
drag and drop "Sales Amount" from Sales to the Rows shelf
// Join Returns to Products
drag and drop "Product Name" from Products to the Columns shelf
drag and drop "Return Quantity" from Returns to the Rows shelf
Step 2: Create a New Data Source
To create a multi-fact relationship model, you’ll need to create a new data source that combines the fact tables and dimension table:
- Click “Connect to Data” and select “New Data Source”
- Select the data source type (e.g., Excel, SQL Server, or Oracle)
- Choose the dimension table as the primary table
- Add each fact table as a secondary table, using the common column to join
// Example of creating a new data source with two fact tables and one dimension table
// Dimension Table: Products
// Fact Table 1: Sales
// Fact Table 2: Returns
// Add Products as the primary table
Drag and drop "Products" to the Data Pane
// Add Sales as a secondary table
Right-click "Sales" and select "Add to Data Source"
Select "Inner Join" and choose the common column "Product Name"
// Add Returns as a secondary table
Right-click "Returns" and select "Add to Data Source"
Select "Inner Join" and choose the common column "Product Name"
Step 3: Define the Relationship Model
Once you’ve created the new data source, define the relationship model by:
- Selecting the dimension table as the primary table
- Dragging each fact table to the Relationships pane
- Defining the relationships between the fact tables and dimension table
// Example of defining the relationship model
// Dimension Table: Products
// Fact Table 1: Sales
// Fact Table 2: Returns
// Drag Products to the Relationships pane
Drag and drop "Products" to the Relationships pane
// Drag Sales to the Relationships pane
Drag and drop "Sales" to the Relationships pane
Select the relationship type (e.g., Inner Join)
Choose the common column "Product Name"
// Drag Returns to the Relationships pane
Drag and drop "Returns" to the Relationships pane
Select the relationship type (e.g., Inner Join)
Choose the common column "Product Name"
Step 4: Validate and Refine the Model
Validate your multi-fact relationship model by:
- Checking for data consistency and accuracy
- Refining the model as needed to ensure optimal performance
Common issues to watch out for include:
- Data duplication or inconsistencies
- Performance issues due to large data volumes
- Incorrect join types or relationships
Common Pitfalls and Troubleshooting
If you’re having trouble creating a multi-fact relationship model, check for the following common pitfalls:
- Incorrect join types or relationships
- Data inconsistencies or duplication
- Insufficient data sources or connections
To troubleshoot, try:
- Verifying data accuracy and consistency
- Recreating the data source or relationships
- Seeking assistance from Tableau community forums or support resources
Conclusion
Congratulations! You’ve successfully created a multi-fact relationship model in Tableau. By following these step-by-step instructions, you’ve unlocked the power of combining multiple fact tables with a single dimension table, enabling you to analyze complex relationships and uncover deeper insights.
Remember to stay vigilant and refine your model as needed to ensure optimal performance and accuracy. With practice and patience, you’ll become a master of Tableau data modeling and unlock the full potential of your data.
| Best Practices | Tips and Tricks |
|---|---|
| Use clear and consistent naming conventions | Use aliases to simplify complex column names |
| Document your data model and relationships | Use comments to explain complex calculations or logic |
| Regularly update and refresh your data | Use data blurring or aggregation to improve performance |
By following these best practices and tips, you’ll be well on your way to creating robust and efficient multi-fact relationship models that drive business insights and growth.
Frequently Asked Question
Building a multi-fact relationship model in Tableau can be a challenge, especially when you’re stuck on adding that second base table. Let’s get you back on track with these frequently asked questions!
Q1: Why can’t I add a second base table in Tableau?
This might happen if you’re trying to add a second base table from the same data source. Tableau only allows one base table per data source. Try creating a new data source or using a different connection to add the second base table.
Q2: How do I create a multi-fact relationship model in Tableau?
To create a multi-fact relationship model, connect to your data sources, then drag one table to the Columns shelf and another to the Rows shelf. Next, click the “Relationship” button in the Data pane and define the relationships between the tables. Finally, use the “Data” menu to create a new calculation to combine the data.
Q3: What’s the difference between an aggregate and a fact table in Tableau?
An aggregate table contains summarized data, while a fact table contains detailed, transactional data. In a multi-fact relationship model, you’ll typically have one or more fact tables connected to multiple aggregate tables.
Q4: Can I use data blending to combine data from multiple tables?
Yes, data blending is another way to combine data from multiple tables in Tableau. However, it’s recommended to use relationships instead, as they provide more flexibility and performance benefits.
Q5: How do I troubleshoot issues with my multi-fact relationship model?
If you’re experiencing issues with your multi-fact relationship model, try checking the data types, data ranges, and relationships between tables. Also, make sure you’ve defined the correct aggregation and grouping levels. If you’re still stuck, try seeking help from the Tableau community or consulting Tableau’s documentation.